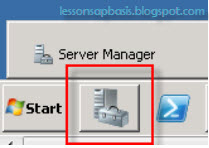1. Adding IIS in windows server 2008
a). Click on Server Management
b). Right‐click over 'Roles' and select 'Add Roles'
c). Skip over the introduction page if shown. In Server Roles select 'Web Server (IIS)' and click on 'Next >'
d). Click 'Next >' over the introduction page
e). Select the additional standard select roles, add the 'Application Development' and 'IIS 6 Management Compatibility', then click on the 'Next >' button
c). Skip over the introduction page if shown. In Server Roles select 'Web Server (IIS)' and click on 'Next >'
d). Click 'Next >' over the introduction page
e). Select the additional standard select roles, add the 'Application Development' and 'IIS 6 Management Compatibility', then click on the 'Next >' button
f). Click on the 'Install' button to install IIS
g). Installation should be successfully completed with the message below, click on 'Close' to finish
2. Edit the permissions for the users of the SAP_Content_Server to allow 'Full Control'.
a). Open Server Manager and expanding 'Roles' and 'Web Server (IIS)' to highlight 'Internet Information Services'. In the 'Connections' pane right click over 'SAP_Content_Server' and select 'Edit Permissions'
b). Select the 'Security' tab and click on 'Edit' to change the permissions
c). Select 'Users' and check 'Full Control' and click 'OK'
d). Allow ISAPI restrictions for the ContentServer.dll. In the 'Connections' pane highlight the server and then in the main window double click on 'ISAPI and CGI Restrictions'
e). The Window will display the restrictions in place. Ensure that the ContentServer.dll is 'allowed'. Highlight the ContentServer.dll entry and right click over and select 'Edit Feature Settings'
f). Check 'Allow unspecified ISAPI modules' and click OK
g). Restart IIS server by highlighting the server in the 'Connections' pane right click and selecting 'Stop'
h). And starting by doing the same again but selecting 'Start'
i). Enable the Content Server to be used as a Network Service. See SAP Note 658442. From the command prompt enter the following;
Change directory so that you are in the 'C:\Program Files\SAP\Content Server'. At the prompt line enter;
Icacls * /grant NETWORKSERVICE:F
j). Referencing SAP note 851146, from the command prompt run, go the directory 'C:\sapdb\programs\pgm'. Enter the following;
Icacls sql*.dll /grant NETWORKSERVICE:F
k). Referencing check note 301352 in the directory 'C:\sapdb\programs\pgm' run the following command
odbcreg LiveCache –i –p C:\sapdb\programs\pgm