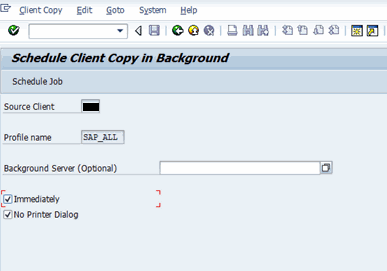Problem:
Audit trace in "ST01" are not showing any record / insufficient of trace record.
Ex: the trace only able to track for few hours of logs.
Solution:
1) Execute TCODE: ST01, click "Goto" -> "Administration
2) The parameters shown there will be total of 10 trace files with 16MB each for the audit logging. In this case 160MB of logging space will be used and once the log reach the maximum size, it will be overwritten again. Any change to the parameters will required to click the "Activate" button or changes can be make in the profile parameters
3) Ensure sufficient space for the logging "/usr/sap/<SID>/DVEMGS10/log/TRACE
4) Select "trace components" and "general filters" for specific selection. Click "Trace On" for start the system trace.
5) The trace results click "analysis" and run "execute"